Documentation / purchaseorder
Titles:
| Purchase Order Details | New Purchase Order |
|---|---|
| Purchase order shipments | Vendors |
| New Vendor | Printing |
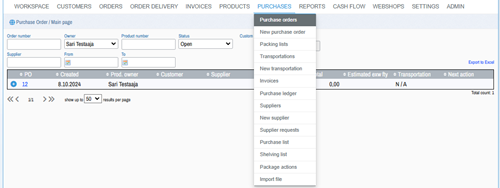
By default, open purchase orders are displayed on the screen.
Purchase orders can be searched using the following search criteria
Order number
Person in charge: The person in charge of the purchase order (product coordinator).
Product number: The product number of the product on the purchase order, or the beginning of it. The search returns a purchase order if the product number of even one of the products in the purchase order meets the search criteria.
Status
You can use custom search to search for purchase orders by using any field value on a purchase order. Custom search is described at the end of this guide.
The search criteria are linked to each other with the "and" operation. That is, when applying for e.g. the person in charge Timo Coordinator and the space "Open", the search result will show Timo Coordinator's open purchase orders.
The search result can be imported into Excel by clicking the Export to Excel link above the search results. You can arrange the search results in the order you want by clicking on the title field of the search result. The direction of the arrow to the left of the title indicates whether the results are arranged in ascending or descending order. The order can be changed by pressing the title again. More detailed information about the purchase order can be obtained by clicking on the icon next to the purchase order number
The purchase order edit window consists of several separate views. The main view is the same as in creation. Additional views are presented in the following paragraphs
OPEN PURCHASE ORDER CUSTOMIZATION
MODIFICATION OF PURCHASE ORDER ACTIONS
Purchase order: The number of the purchase order. Unique number for the order
Country of production: The two-letter abbreviation for the production country is used as the first part of the purchase order name.
Vendor The name of the product supplier. Additional costs can be defined for the product supplier, which are automatically included in all products added to the purchase order.
Person in charge The person in charge of the purchase order. The author of the default purchase order. This can also be changed later.
Customer The name of the customer on the purchase order
Currency The currency of the purchase order. Currency, which is used for the cost of products that are not in the home currency.
Order shipped The date the order was shipped to the factory
Estimated time to leave the factory An estimate of the date when the order will leave the factory
Delivery date to customer Earliest promised delivery date to customer
Production manager
Peak season The season to which the purchase order relates
Sales orders Sales orders related to the purchase
Delivery Terms
Payment term Supplier's payment term
Transport Information to be conveyed to the factory about the desired mode of transport of the order. Separate transports can be created for the purchase order later for follow-up. The modes of transport for these transports can differ from the mode of transport that is selected for the purchase order.
Country of delivery
Order type Purchase order type
Customer booking
Update prices To update prices, you have options:
Port of departure
Delivery e.g. Storage
Importer
Date of manufacture
Factory
Terms of order Terms and conditions related to the part order to the factory
More information Additional information for the factory
Internal information
The products of the purchase order are listed in a table that shows the basic information of the order row. The information is:
If the product is an assortment product, the contents of the assortment are shown on the order line.
At the beginning of each product row, there is an (+) Open link, where you can see more detailed information about the product
Product EAN code(s) If a product has a product- or colour-specific EAN code, it will be displayed. If the product has a size-specific EAN code, the EAN codes of the ordered sizes are shown in the table.
Size-specific orders Quantities from orders for individual sizes
Purchase price
Exchange rate/Euro The latest rate entered into the system to calculate all costs.
Additional costs A list of all costs added to the product. Percentage-based prices are calculated using the formula cost = factory price * additional %
Measures
Acquisition price excluding royalty
Royalty
OK
Sales price
Retail price
A new purchase order is created by going to Purchase orders from the top menu. From the menu that opens, select: Create new. The form that opens is filled in the basic information of the purchase order.
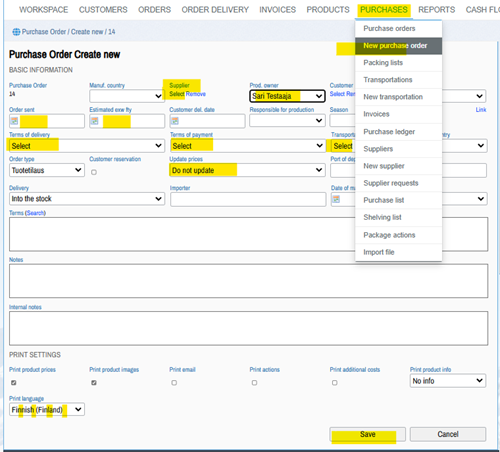
Add Vendor by select link.

The data fields are described in the chapter Information.
Save the order by pressing the Save button. The purchase order opens in edit mode, which is presented in the chapter editing.
Order lines are entered by adding products from the blue link text.
 Add product
Add product
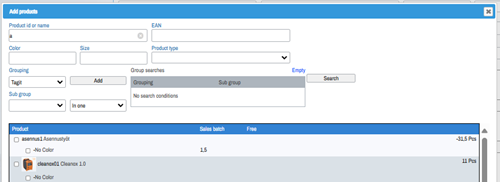 Search and Select item box
Search and Select item box
Press the "ADD PRODUCT" button at the bottom right.
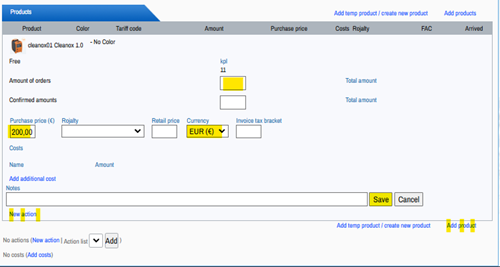
Actions, added if necessary by clicking the blue "New action" link.
New cost is added if necessary by clicking the blue "New cost" link.
Once all the necessary information has been added, press the SAVE button.
The documents to be printed can be selected:
The view can be used to search for existing packing lists using four search criteria:
Custom search can be used to expand your search. At the end of this guide, the search criteria are described.
You can also create new packing lists using the blue "New packing list" function on the right side of the view.
The new list will be provided with the necessary information:
Products are added to the rows in the subsection "Add products".
A transport can be created for the products on the purchase order by clicking on the "New transport" link
The purchase order can be received by clicking on the "Received" link next to the product. A view opens on the screen where you can edit the information of the received product.
You can use custom search to search for purchase invoices using the values in the fields on the purchase invoice. Custom search is described at the end of this guide.
A new purchase invoice is created with the blue button on the right side via the "Create new invoice" link.
The data is saved with the "Save" button.
Products are added from the blue link on the right-hand side.
When you add a product, you enter known search criteria
As a result of the search, a list is obtained from which product rows can be selected, either the entire order or individual rows.
The supplier can be searched for
Custom search expands the search criteria, see the end of this guide.
The "Search" button performs a search and displays a list of suppliers.
From the blue text links, you can move on to more detailed information. A new view will open.
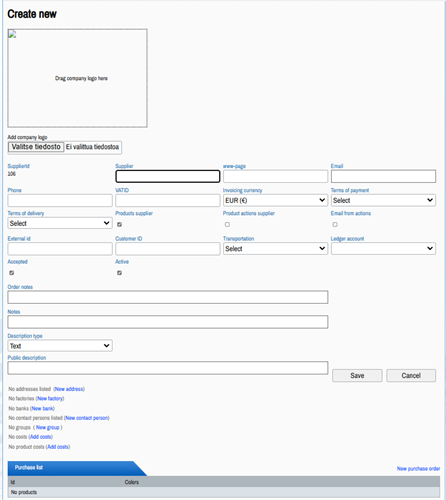
To create a new supplier/vendor, enter the required information in the form:
More information about the order and more information about the supplier.
Separately, you can also add:
Suppliers/Vendors purchase list.
Displays the products from the vendor's purchase orders.
The blue text link can also be used to create a new purchase order for the vendor.
Search product supplier requests. The search can be narrowed down
The list shows the suppliers. The blue text links can be used to drill down to the information according to the column heading.
Custom search can be used to expand search scopes. See the end of this guide.
The shopping list shows purchase suggestions for the required products.
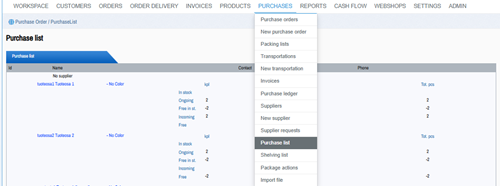
The put-away list shows a list of products that are being shelved. A "shelving change" can be created from the list and the product can be moved to another storage location. A new window opens with a new shelf location and an explanation for the change.
Package Actions displays a list of required "packages" actions.
Enables the file to be read into the system. Determine:
The "Import File" button reads the file to your system.
The freely created search criteria have three selection fields: Search field, operator and search term. In the search field, you can choose which customer information to search from. The reference operator is selected from the operator.