Documentation / invoice
Documentation / Invoice
Details:
| Billable orders | Invoices | New invoice | Transfer invoices |
Orders that can be invoiced
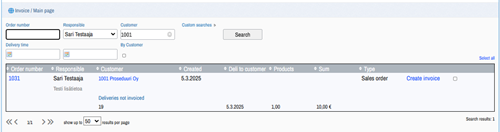
At the top of the screen, there are search fields that can be used to filter the search.
To expand the search options, see the end of the instructions.
You can add temporary products to an order, i.e. products that are not in stock. Required fields are shown in the dialog with a red border. Fields that cannot be added to the order are grayed out in the dialog.
Pressing "Search" will retrieve all invoices - the most recent first.
The ID number of the invoice opens for viewing. An invoice can be marked as completed by "Mark invoice as finished". After that, the invoice can no longer be edited.
This function can be used to generate an invoice without an order or an additional invoice to the order. Enter the invoicing customer and product information on the invoice form according to the fields.
The generated invoices are transferred to an external invoice processing service. There are several possible carriers or delivery methods available.
The freely created search criteria have three selection fields: Search field, operator and search term. In the search field, you can choose which customer information to search from. The reference operator is selected from the operator.
= i.e. the equal operator that requires a perfect match. The operator also takes into account the font size.!= i.e. the inequality operator that accepts everything except a perfect match.<, i.e. a less-than-operator that accepts anything less than a search criterion. Available only when searching numeric fields.>, i.e. greater than operator, which accepts anything greater than the search criterion. Available only when searching numeric fields.<=, i.e. less than or equal to operator, which accepts anything less than or equal to the search term. Available only when searching numeric fields.>=, i.e. greater than or equal to operator, which accepts anything greater than or equal to the search criterion. Available only when searching numeric fields.contains operator. Selects the results that contain the text of the search term. Ignores case sensitivity. Available only when searching for a subtitled exam.
Quick and free-to-create searches can be freely combined. In this case, the results must meet all the given search criteria.
There is also an option on the right where you can choose how many search results are displayed.