Documentation / customer
| BasicInformation | Sales Pipeline | Contacts |
|---|---|---|
| Offers | New Offer | |
| Customer Lists | Price Lists | Custom Search |
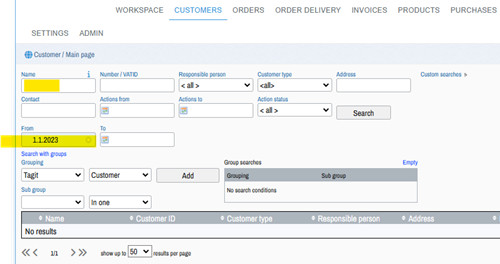
Use the From cell first, as it indicates the start date.
The search works in the title field with a part of the name or with a '*' search. You can also use other quick search fields to narrow down the search result. In addition, there is a "Custom Search" that can be used to narrow the search even further. Custom search expands the search options, see end of help.
There are two options for searching: six quick search fields on the left, and freely created search criteria on the right.
There are six options for quick searches:
Name:
The field searches for customers based on the customer's name. The wildcard search works with an asterisk/asterisk ('*') character.
If the asterisk is at the beginning of the search term, the search will find the names ending in the search term, e.g. ('*company') finds the name "Matti's company".
If the asterisk is at the end of a word, the search will find names that begin with the search term, e.g. '(Mattin*)' finds the name "Matt's company".
If asterisks are at the beginning and end of the search term, the search will find names where the search term appears inside the name, e.g. '(*company') finds "Matti's business".
Partial hits are also taken into account, e.g. A '(Matti)' search will find "Matt's company" if the search term is found at the beginning of the name.
ID - Number/VATID:
Person in charge:
Contact person:
Measures from:
End of procedures:
Quick search criteria can be freely combined. In this case, the search results must meet all the given search criteria. Custom Search expands the search options, [see end of help.](#custom search)
- Billing information
- Addresses
- Contacts
- Sales orders
- Bills
The search results show the most important information about the customer. The information contains four links to more detailed information.
- Clicking on the customer's name opens the customer's information page
- By pressing the '(+)' symbol next to the name, more information about the customer opens in the search field
- Clicking on the latest order opens the latest order details page
- By clicking on the last action, the details page of the latest order opens
(by clicking on the customer's name)
- Name + basic information
- Addresses
- Contacts
- sales orders (here you can also access products and orders using the blue link field)
- invoice information (this can also be used to open invoices made to the customer)
- Project
- instalments
opens in edit mode - the following can be added/changed for the customer:
- Addresses
- a different delivery address
- different billing address / company
- Customer contact persons
- nullifies – disables the client (not destroys)
The sales pipeline describes sales situations and actions.
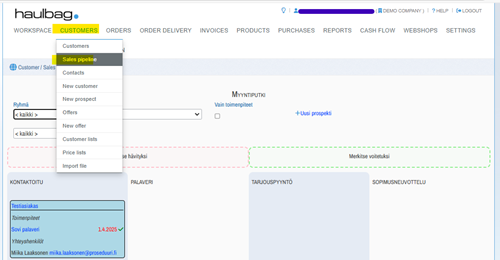
Search for customers/suppliers contact persons and contact information. Quick search fields:
- name
- telephone
- email
- Customer's name
- journalist
The search can also be done or limited by groups.
The list of contacts will come after the search.
You can view more extensive information from the internal fields and editing is possible.
By clicking on the email address, you can send an email.
Enter the customer information according to the fields.
Below the customer's actual information, there are a number of additional views, with information related to the customer.
The purpose of the Addresses view is to enable the creation of multiple addresses, For example, creating a separate billing and shipping address. You can add any number of addresses, the first of which is used as the default address. Addresses can be freely edited by pressing the pen image and deleted by pressing the red round marker.
- Name
- Street address
- Street address 2,
- Number posts,
- Post office
- State
- Earth
- More information.
The standard value of the name field is company name, and its purpose is not to be the name of the address, such as "office", but the name of the recipient, as is normally the case when writing address information on an envelope.
The purpose of the Contacts view is to enable the creation of multiple contacts. You can add any number of contacts, the first of which is used as the default contact. Contacts can be freely edited by pressing the pen image and deleted by clicking on the red round marker.
Potential/potential customers can be talented for this.
Information can be stored in a prospect
- Name
- The person's email address and name
- telephone
- Web pages
- Sales pipeline
- Active
- Passive
- industry, industry
- size, size category
- WinLose
- Lead
- Contacted
- Create a meeting
- Meeting
- Inquiry
- Contract negotiation
- Internal information
- Measures
- public information
Search view for tenders made
Quick search criteria include
- customer
- description
- status
- user
- Filed from
- in the end
- Ends from
- in the end
Custom search expands your search options. See instructions at the end of these instructions.
After the search, you will receive a list of offers.
From the list, you can use the blue links to open the details of the offer and view customer information.
At the bottom of the list are the amounts of the listed offers.
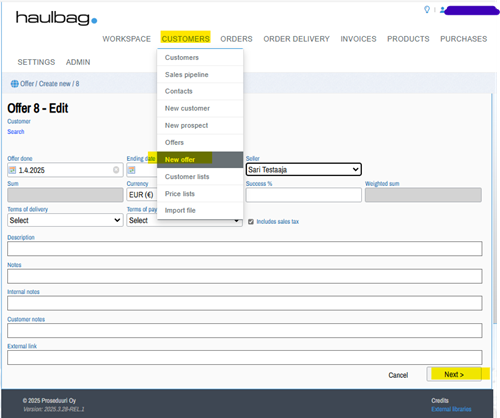
The new offer will be supplemented
- Customer (Push **Search**)
- Filed (Offer done)
- Ending day
- Salesperson
- Currency
- Throughput%
- Delivery terms
- Payment terms
Text fields:
- Description
- More information
- Additional internal information
- Customer's additional information
"Next button" Proceed to Product Addition
The product is searched from the product finder and selected from the screen with the "Add products" button.
Additional information can be added to the product line, and products can be added in the same way. When all products have been added, press the "Save" button and stop entering.
Actions after recording:
- Edit
- Selete
- Accept
- Reject
- Create an order from the quote
- Print (pdf)
- print (word)
- Send to the customer
Listings to Excel:
- Customers' business IDs
- Contacts
A view that can be used to open
- Price lists
- Customer-specific discounts
The freely created search criteria have three selection fields: Search field, operator and search term. In the search field, you can choose which customer information to search from. The reference operator is selected from the operator.
= i.e. the equal operator that requires a perfect match. The operator also takes into account the font size.!= i.e. the inequality operator that accepts everything except a perfect match.<, i.e. a less-than-operator that accepts anything less than a search criterion. Available only when searching numeric fields.>, i.e. greater than operator, which accepts anything greater than the search criterion. Available only when searching numeric fields.<=, i.e. less than or equal to operator, which accepts anything less than or equal to the search term. Available only when searching numeric fields.>=, i.e. greater than or equal to operator, which accepts anything greater than or equal to the search criterion. Available only when searching numeric fields.contains operator. Selects the results that contain the text of the search term. Ignores case sensitivity. Available only when searching for a subtitled exam.
Quick and free-to-create searches can be freely combined. In this case, the results must meet all the given search criteria.
There is also an option on the right where you can choose how many search results are displayed.